Pembuatan PCB menggunakan Software Eagle
Tutorial Pembuatan PCB menggunakan Software Eagle
EAGLE ( Easily Applicable Graphical Layout Editor ), merupakan sebuah aplikasi gratis untuk mendesain skematik Elektronika maupun PCB ( Printed Circuit Board ). Bagi penggemar Elektronika, membuat skematik dan PCB sendiri adalah pekerjaan yang menyenangkan. Dengan aplikasi EAGLE ini Kita bisa merancang, memodifikasi, dan mencetaknya untuk kemudian disablon ke dalam bentuk PCB. Aplikasi ini tersedia untuk Sistem Operasi GNU/Linux, Macintosh, maupun Ms.windows. Sayangnya, versi gratis aplikasi ini memiliki fitur yang terbatas. Jika Anda ingin menggunakan semua fitur dengan lengkap, maka harus membayar sesuai harga yang tercantum di situsnya.
Berikut ini langkah-langkah untuk membuat desain PCB:
1. Membuat Schematic Baru
Buatlah
Nama project yang dikehendaki dilanjutkan dengan membuat schematic sesuai gambar
berikut:
setelah itu akan muncul windows baru / worksheet
tempat kita menggambar schematic.
2. Menyusun Schematic di atas Editor
Langkah pertama adalah dengan memilih komponen
yang digunakan melalui tombol "ADD". Jika ada komponen yang digunakan
sejenis dan berulang, hanya diperlukan pemilihan sekali saja selanjutnya bisa
dicopy paste di editornya.
contoh diatas jika
kita ingin memilih komponen IC CMOS 4017.
contoh diatas jika
ingin menambah simbol supply GROUND
Setelah semua komponen diletakkan di editor maka dilanjutkan dengan menghubungkan kaki-kaki komponen sesuai dengan keinginan. Toolbar sebelah kiri sangat membantu dalam pengaturan schematic, seperti ilustrasi berikut ini.
Setelah semua komponen diletakkan di editor maka dilanjutkan dengan menghubungkan kaki-kaki komponen sesuai dengan keinginan. Toolbar sebelah kiri sangat membantu dalam pengaturan schematic, seperti ilustrasi berikut ini.
Beberapa komponen tidak mencantumkan kaki-kaki
yang umum seperti VCC & GND (tapi di pcb ada) , kadang ini akan membuat
bingung namun jangan khawatir kita "INVOKE" saja melalui toolbar sesuai
gambar berikut.
3. Routing PCB
Setelah semua schematic disusun sesuai
keinginan, lanjutkan menuju ke PCB routing dengan perintah File==>Switch to
Board.
Mulanya akan muncul PCB dengan kabel semrawut dan
tanpa grid/kotak seperti gambar dibawah. Pindahkan semua komponen dengan
:toolbal move + toolbar select + drag mouse ke semua komponen + klik kanan +
Move group, ke dalam kotak PCB layout.
Setelah itu susun komponen sesuai keinginan dan
selanjutnya bisa membuat layout PCB secara AUTO dengan memilih tombol auto
route dan memilih jumlah layer pcb yg diinginkan.
jika ingin kembali ke mode awal sebelum di
routing maka tinggal ikuti urutan ...pilih ripup + pilih select + drag mouse ke
komponen + klik kanan + pilih ripup group.
4. Routing Manual
Terkadang routing auto akan menghasilkan routing yang aneh-aneh dan tidak masuk akal. Untuk itu perlu dilakukan routing manual. Toolbar yg penting adalah "ROUTE", "RIPUP" , "VIA" dan "RATSNET" sesuai gambar dibawah . Untuk meroutingkan PCB klik toolbar ROUTE dan klik antara kaki komponen yang akan di sambung. Ukuran routing dapat dipilih di toolbar sebelah atas ("width"). Jika routing manual tidak memungkinkan maka jurus VIA / Jumper dapat membantu dengan membuat "AIRWAYS" yang nantinya akan disolder dengan kabel pada bagian atas PCB.
Untuk mempercantik PCB dan menghemat waktu
"ETCHING", maka daerah-daerah yang kosong perlu diberikan suatu gambar
polygon. Pada umumnya polygon juga mewakili sinyal yang common/dipake berulang di
PCB, umumnya sih untuk menghubungkan semua sinyal ground. Untuk membuatnya
mudah saja, dengan menggambar polygon disekitar komponen dan menamakannya
dengan nama signal yang akan disambungkan. jika tidak diberi nama maka polygon
akan berdiri sendiri.
dan ketika tombol RATSNET ditekan maka PCB akan
menjadi terhubung seperti ini.
setting DRC ini dapat disimpan dan dipanggil pada desain PCB selanjutnya.
5. Printout PCB
Setelah PCB layout selesai, dilanjutkan dengan
printing layout ke atas kertas , plastik transparansi, glossy dsb. Layer yg
dipilih hanya BOTTOM, PADS, dan VIA.
selanjutnya lakukan printing secara mirror
(untuk cara setrika) atau disesuaikan dengan kebutuhan.
Selain tutorial yang telah disampaikan di atas, ada pula video yang dapat lebih memudahkan anda untuk membuat PCB menggunakan software Eagle secara langsung.
Berikut ini link video yang dapat anda kunjungi tentang mendesain PCB dengan menggunakan Software Eagle.
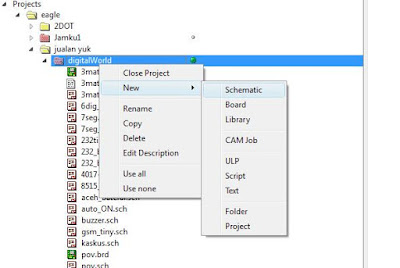
















Comments
Post a Comment